In this tutorial we show you how to define Likert scale items (variables) in SPSS.
What Are Likert Scale Items?
Likert scale items (variables) are commonly used in the questionnaires that we use to measure respondents’ attitudes and opinions. Respondents are invited to indicate their level of agreement or disagreement, according to points on a scale, for a set of statements. Agreement or strong agreement with our Likert scale item below, for example, would indicate that the respondent is introverted.

Your Data Set
Once we have collected participants’ responses to our questionnaire, we will usually create a data set by entering these responses in Excel. In our example data set below, all of the columns except ID and Gender are responses to Likert scale questionnaire items.
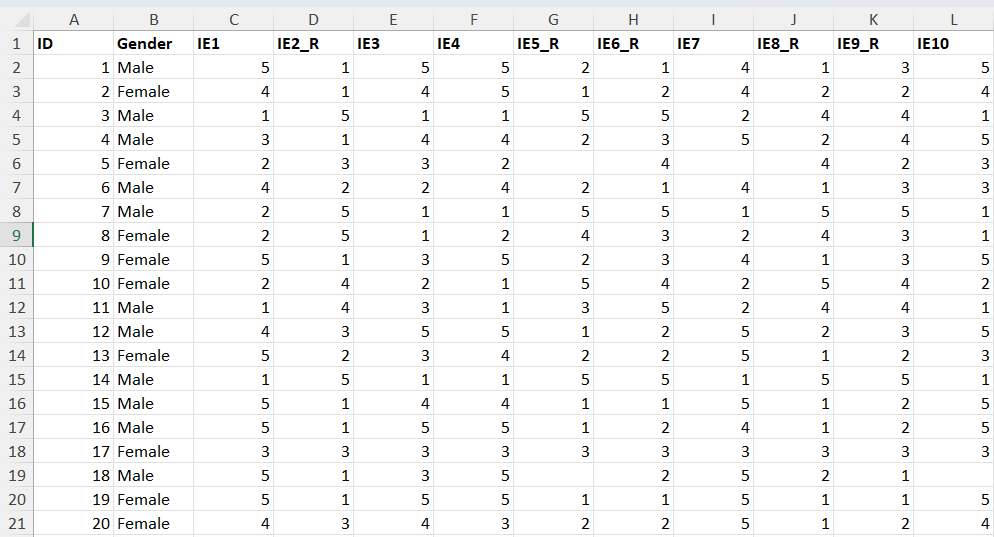
Import Your Data Set into SPSS
The next step is to import our data into SPSS. To do this we launch SPSS and click File -> Open -> Data. See our tutorial for more detailed instructions on how to import data into SPSS from Excel.
We then need to review our data set to ensure that it has been imported correctly. Assuming that it has, the next step is to click the Variable View tab (highlighted below) so that we can define our our Likert scale items (and other variables).
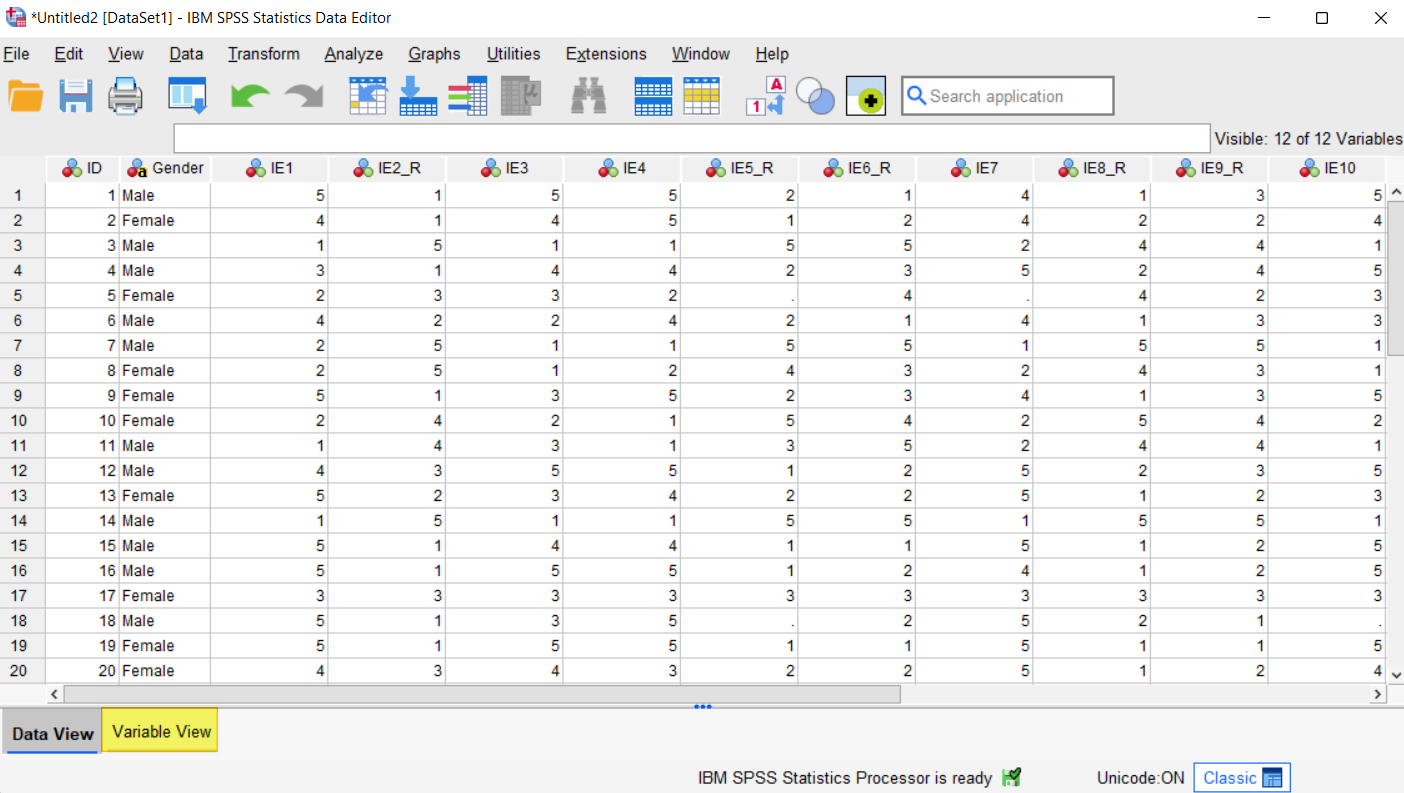
Defining Likert Scale Variables in SPSS
We have another tutorial that provides a general overview of defining variables in SPSS. In this tutorial, however, we will discuss how to define Likert scale variables only. The Likert scale items for our example data set are highlighted below.
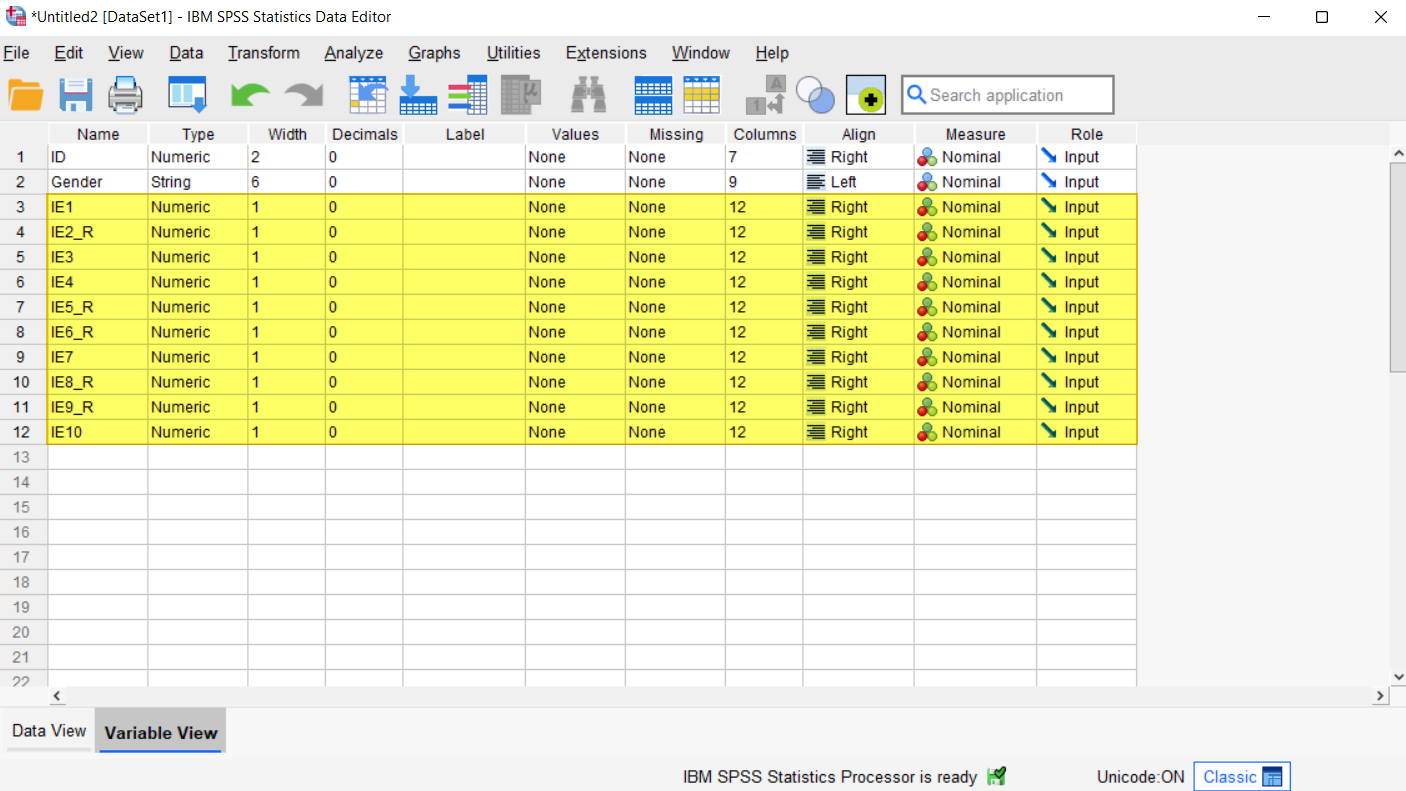
Name
In the Name column for each of your Likert scale variables, you should see the name that you gave that item in your Excel spreadsheet.
Type
The Type column for each of your Likert scale variables should be Numeric. If these variables have not been imported into SPSS as Numeric, place your cursor on the Type cell for that variable, then select the three dots on the right of the cell as illustrated below.
![]()
This brings up the Variable Type dialog box. Select Numeric, then select OK.
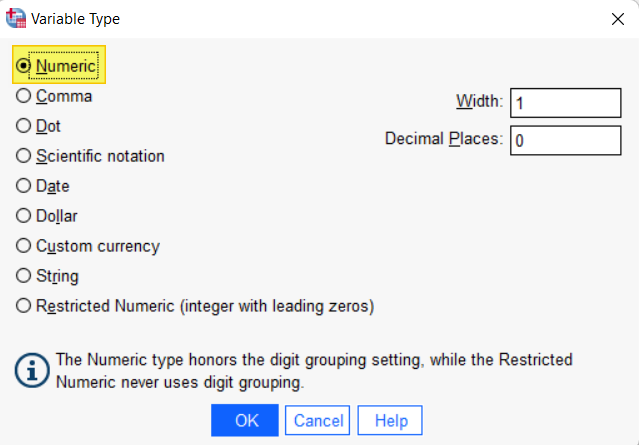
Width
Width refers to the number of digits or characters that will be displayed for a given variable in the Data View. You will not normally need to change this.
Decimals
Decimals refers to the number of decimal places that will be displayed for a given variable in the Data View. This will be 0 for Likert scale variables
Label
The text that you enter in the Label column for each variable will appear in any SPSS output related to that variable. Since our example is from a fictitious study, we will simply label each item “Introversion 1”, “Introversion 2” etc.
Values
In the Values cell, we will define the responses (Strongly Disagree, Disagree, etc.) associated with each of the numeric values for our Likert Scale items (1, 2, 3, 4, and 5 in our example).
Click on the Values cell for the first Likert scale variable in your data set (IE1 in our example). Then select the three dots on the right of the cell as illustrated below.![]()
This brings up the Value Labels dialog box illustrated below:
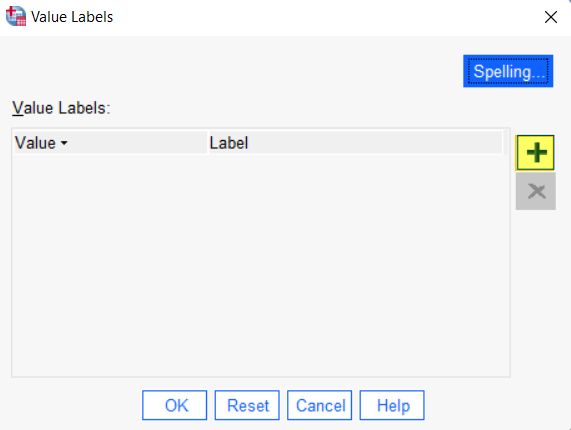
Click the [+] button highlighted above. SPSS will then add a cell under Value and a cell under Label as per the screenshot below:
In the cell under Value type your first value (“1” in our example). In the cell under Label type the label for that value (“Strongly disagree” in our example):
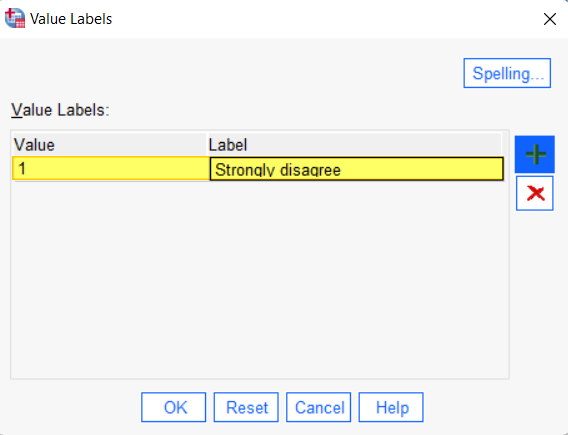
Click the [+] button again and add your next value and label as above. Repeat these steps until you have added all of the value labels for that Likert scale item as per our example below.
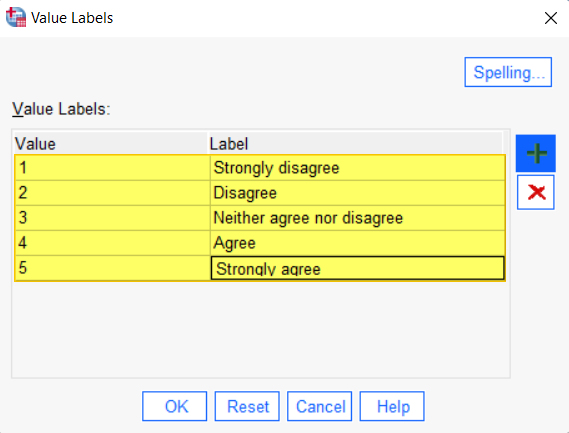
Select OK to close the Value Labels dialog box and return to the Variable View
You can copy and paste the Likert scale value labels that you have just entered for the other Likert scale variables that have the same scale. To do this, right click on the Values cell of the variable that you have just set up and select Copy.
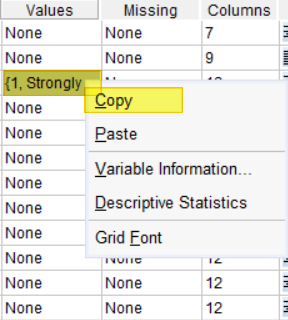
Now right click on the Values cell for the next item that has the same set of value labels and select Paste:
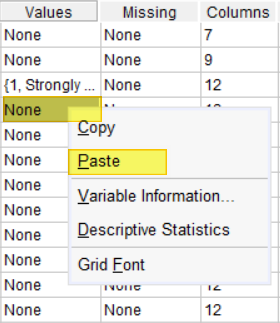
Repeat the above step for all of the Likert scale items that have the same value labels.
How to Manage “Negatively” Phrased Likert Scale Variables
Many Likert scale questionnaires comprise a mix of items that are phrased in a “positive” way (like the one at the start of this tutorial) and items there are phrased in a “negative” way like the one below from the same fictitious questionnaire designed to measure introversion. In contrast to the item at the beginning of this tutorial (where agreement or strong agreement with the item indicates that the respondent is introverted), agreement or strong agreement with the negatively-phrased item below indicates that the respondent is not introverted but is extroverted.

It is very important to reverse score the negatively phrased items in SPSS before we conduct analyses of these data sets
Missing
It is common for data sets to have missing values. This happens when respondents do not answer one or more question in a questionnaire. In the data set from our fictitious study, items IE5_R, IE7 and IE10 are each missing at least one value.
Although it is not essential, we recommend assigning a code for these missing values in SPSS. To do this, click the cell in the Missing Values column for an item that has missing values, then select the three dots on the right of the cell. This brings up the Missing Values dialog box
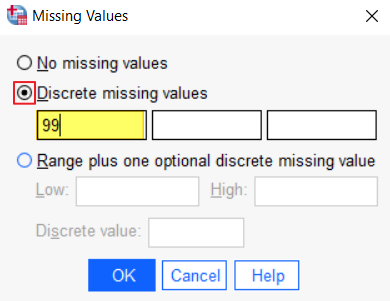
Select Discrete missing values, and enter a value that isn’t a valid response for that questionnaire item. Only 1, 2, 3, 4, and 5 are valid responses to our Likert scale items, so 99 is an appropriate value to represent missing values. Select OK to close the Missing Values dialog box and return to the Variable View. Repeat this step for each variable that has missing values.
Columns
Columns determines the width of the column for that variable in the Data View. Use the up and down arrows to increase or decrease the size of the column as needed.
Align
Align determines the alignment of values (left, right or center) in the Values column in the Data View. Change the alignment as desired (we have opted to change our Likert scale items to be left aligned).
Measure
Likert scale data is measured at the Ordinal level. If the data for your Likert scale variables has been imported at the Nominal or Scale level of measurement, place your cursor in this field and select Ordinal from the drop-down menu for each of these variables.
Role
By default, SPSS assigns the role of Input to all variables. This is appropriate for our data set.
Reviewing the Defined Likert Scale Variables in the Data View
The defined variables for our example data set are illustrated below:
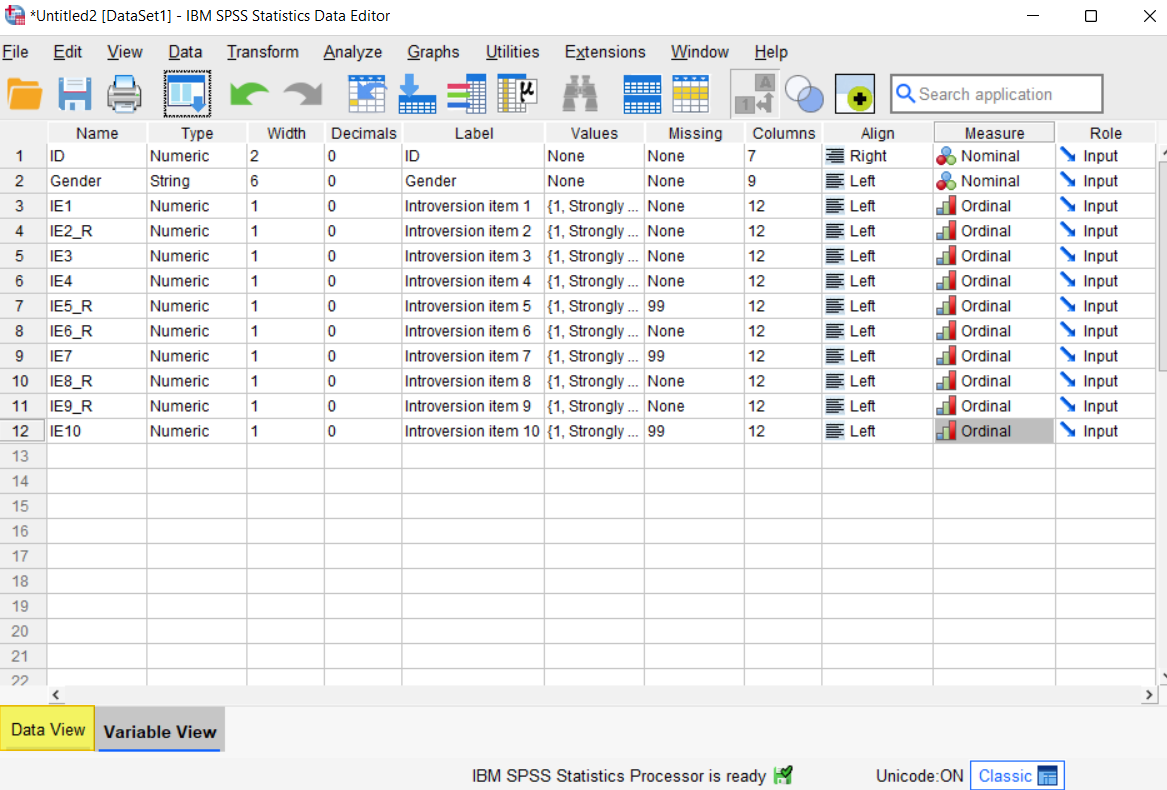
To review your defined variables, select the Data View tab (highlighted above), and then select the Value Labels toggle (highlighted below). You can see that the numeric values for the Likert scale items now display with the responses Strongly disagree, disagree, etc.
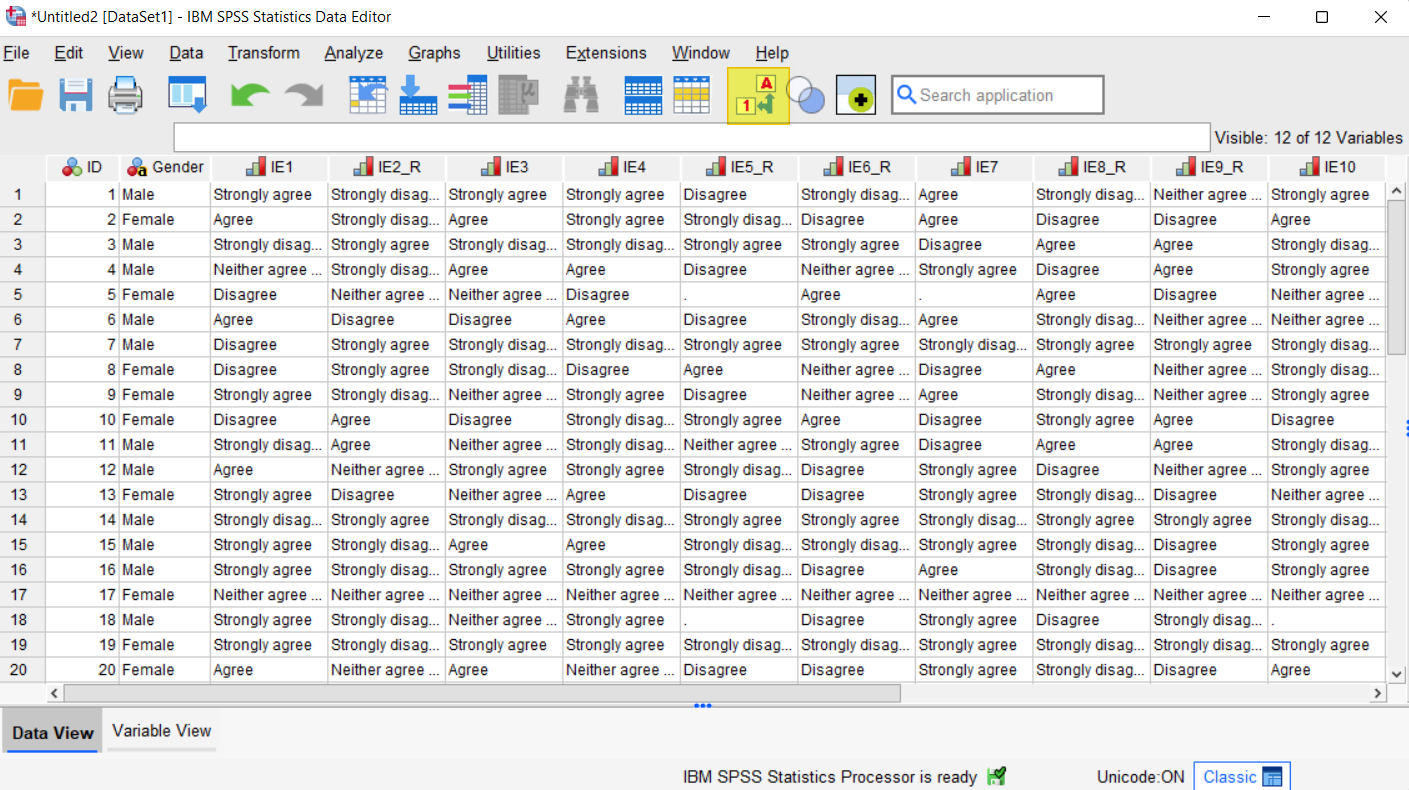
Saving Your Data Set as an SPSS Data File
To save your data file in SPSS format, select File -> Save As and browse to your chosen folder. Type your desired File name and ensure that the Save as type is SPSS Statistics (*.sav).
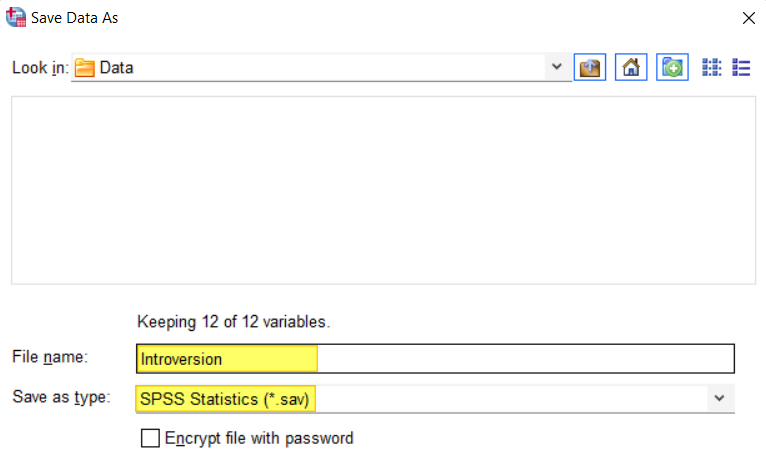
Click the Enter key on your keyboard to save your .sav file.
***************
That’s it for this tutorial. You should now be able to define your Likert scale variables in SPSS.
***************